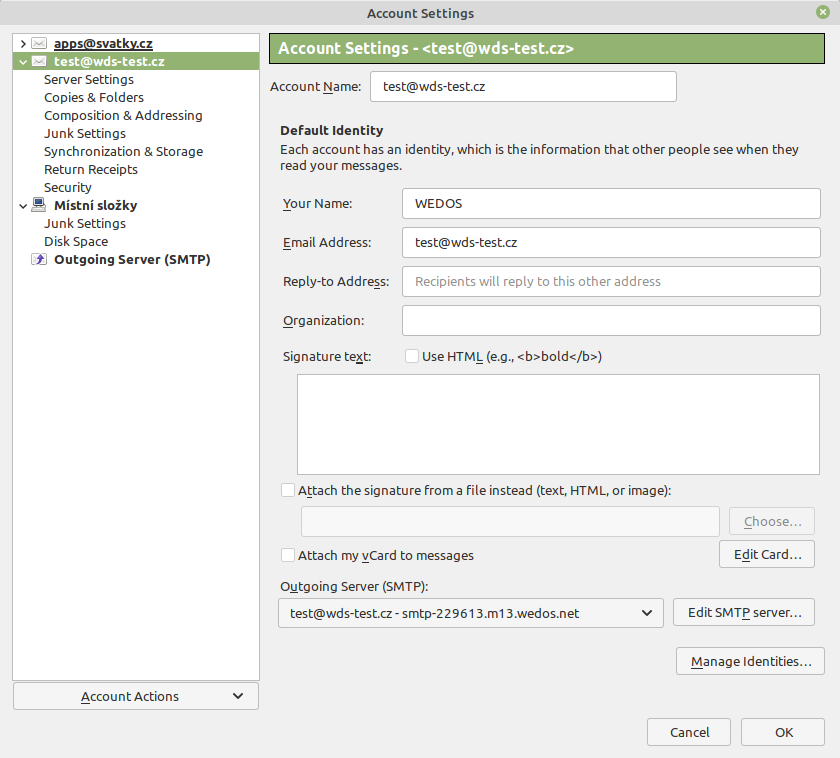To receive an e-mail by using the e-mail client you need to add a mail account there. Here you will find detailed instructions.
CAUTION! Specific names of IMAP, POP3, and SMTP servers for your webhosting can be found in e-mail about services establishing or in customer center in detail of particular webhosting.
In the main menu of Thunderbird select item Preferences -> Account Settings.
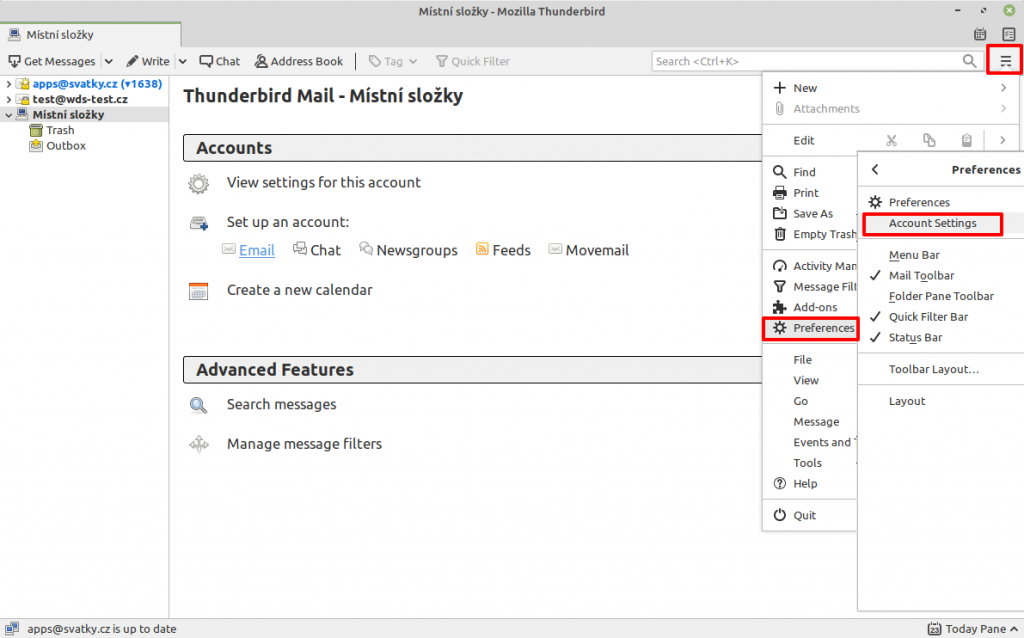
This opens a window where you will see a list of accounts if you have already set up some email accounts. At the bottom, click on the button Account Actions and choose Add Mail Account.
Then appears dialog box in which you have to fill in basic information about your account
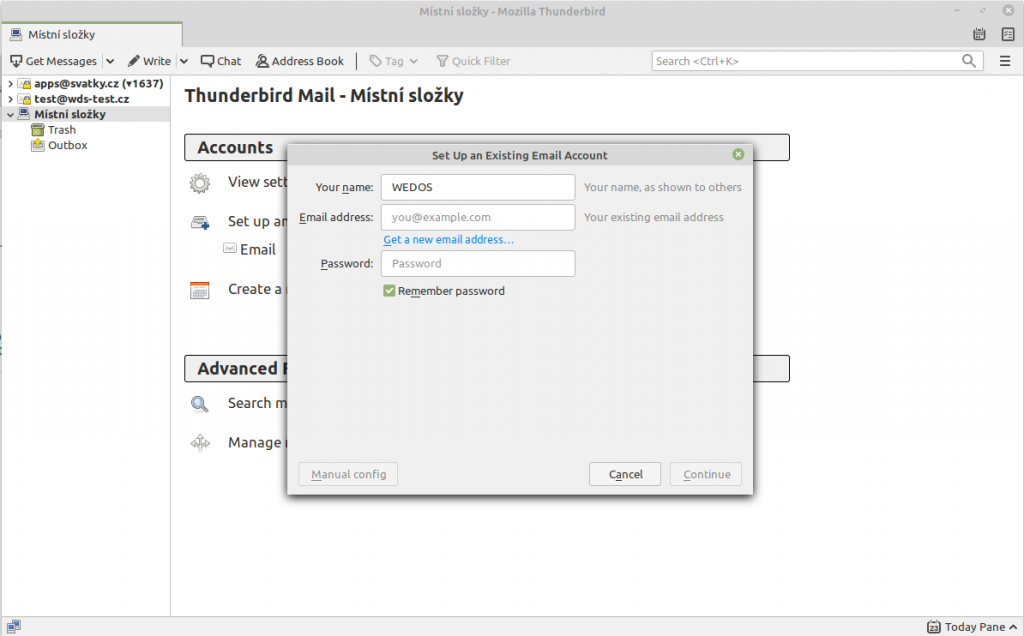
After setting up the basic information, click Continue. In the next step, Thunderbird will try to find the configuration of e-mail server. The best choice is to set up all details manually:
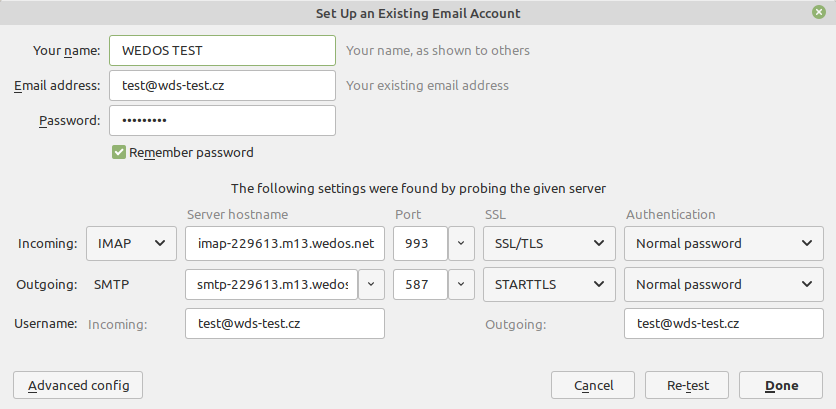
Setting of incoming e-mails
To download your mail, you can use either IMAP or POP3 server. We recommend using a secured connection for download (SSL/TLS or STARTTLS).
As a method of authentication (for POP/IMAP, or SMTP) set option “Encrypted password“.
CAUTION! Specific names of IMAP, POP3 and SMTP serversfor your webhosting can be found in the e-mail about service establishment or in customer center in detail of particular webhosting.
Variants for IMAP settings:
- Port 993, Use SSL – yes, identity verification: password
- Port 143, Use STARTTLS – yes, identity verification: password
Variants for POP3 settings:
- Port 995, Use SSL – yes, identity verification: password
- Port 110, Use STARTTLS – yes, identity verification: password
Attention: if you willl choose downloading messages via POP3 server, it is not possible to download messages from other folders only from INBOX folder. For example, you will not get into the folder spam. If some message will be delivered into this foldes by mistake (this happens very often), you will not be able to read this message in yout mail client. In this case is appropriate to turn off spam folder, e-mails will be marked as spam, but will remain in the Inbox. Also it will not store sent mail on the server, e-mail client must take care about it.
To turn off the spam folder follow these steps:
Log in to the webmail interface, open Tools -> Options, Security tab -> Anti-spam and here set the spam folder mode to ‘do not use spam folder’.
Setting of outgoing e-mails
CAUTION! Specific names of IMAP, POP3 and SMTP serversfor your webhosting can be found in the e-mail about service establishment or in customer center in detail of particular webhosting.
If you have set an outgoing SMTP server with other accounts, you can use this one, otherwise, set the following:
- Port 587, Use STARTTLS – yes, identity verification: password
- Port 465, Use SSL – yes, identity verification: password
- Port 25, Use STARTTLS – yes, identity verification: password
Check the entered data and click on Create Account.
After creating the account appears in the list of accounts where you can optionally set more details.