This article lists the easiest ways to create screenshots on Windows, MacOS, and Linux.
If these options are unavailable to you, you can also use a Chrome (Chromium) browser extension, or online service.
Windows
On Windows, you can either use the Snipping tool, or a keyboard shortcut.
Snipping tool
The easiest way to take a screenshot of your screen in Windows 7 and above is to use the Snipping tool. This tool is included by default in the system.
- Click the Start button, start typing “Snipping tool” and select the program from the menu.
- Select the mode:
- Rectangle mode (default): After Step 3, drag your mouse to select an area to capture.
- Window mode: After Step 3, select the window to capture.
- Full-screen mode: Step 3 captures the entire screen.
- Click New and take the screenshot according to the chosen mode.
- Click the Save icon and save the file.
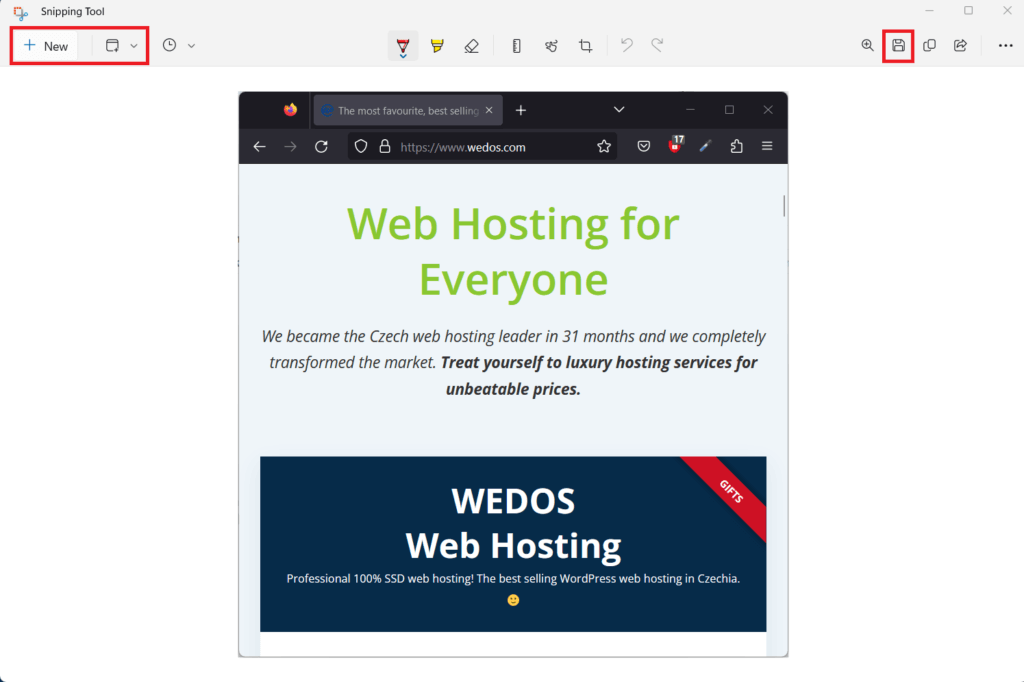
Keyboard shortcuts
When you press Win + Shift + S, the mouse cursor turns into a crosshair. The screen will darken and you will be able to use the cross to select a rectangular area by dragging (press left mouse button, hold, select by moving, release). Once you’ve completed the selection and let go of the left button, the cutout is automatically copied to the clipboard where you can paste it (Ctrl+V) into an e-mail, presentation, or anywhere else.
The keyboard Win + PrtSc shortcut takes a screenshot and saves it directly to the Pictures/Screenshots folder.
MacOS
- To capture the full screen, press and hold the following keys at once: Shift + Cmd + 3. The image is also saved to your desktop as a PNG image, where you can find and share it.
- To capture a selected part of the desktop, press Shift + Cmd + 4.
Shift + Cmd + 5 opens the screen capture interface, where you can choose the mode (full desktop, selected window, selected section) and other options. You can also select a default location where they system will store screenshots.
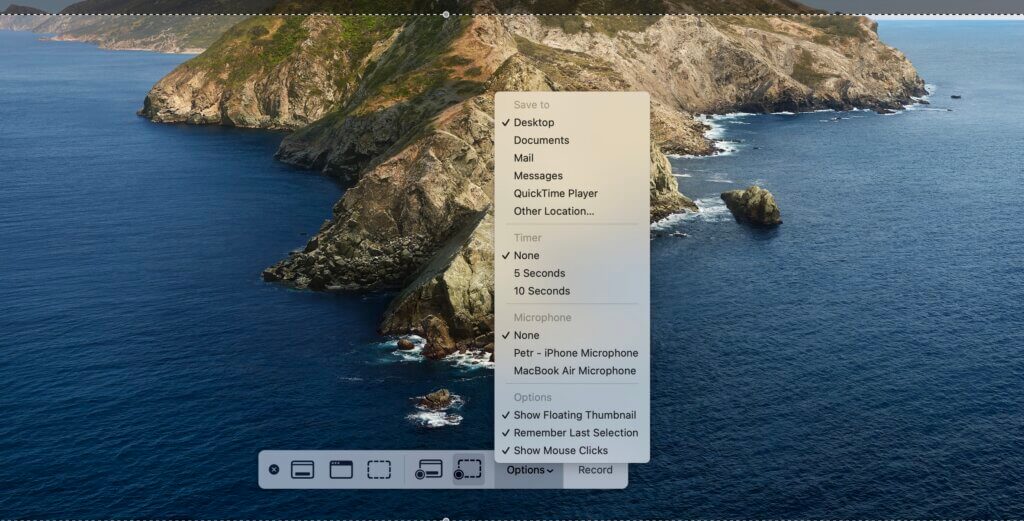
Linux
There are various applications for Linux. We recommend:
- Shutter – an application designed primarily for Ubuntu and distributions based on the deb package system.
- RecordMyDesktop – used to record what’s happening on the screen.
- OBS Studio – popular opensource software for screen recording and live streaming.
Chrome browser extension
If you want to take a screenshot (and also record a video of what’s happening on your screen) in Chrome web browser (or Chromium-based browsers), we recommend the Awesome Screenshot & Screen Recorder add-on.
Online services
Plenty of online services offer taking and sharing screenshots, such as RapidTables.